更新日:
 【スマホの写真大丈夫?】Part2.バックアップ・その1『クラウド』
【スマホの写真大丈夫?】Part2.バックアップ・その1『クラウド』
こんにちは!
フォトシェルジュの柴田和枝です。
スマホが壊れた瞬間に、スマホで撮り溜めた写真が全部なくなってしまう。そんなことを想像した時に青ざめてしまう人はいませんか?
大切な思い出の写真がどこにも残っていないなんて悲しすぎます。
スマホのことをもっと知って、大切な思い出をしっかり守れるようになりましょう。
【スマホの写真大丈夫?】
1回目は「自分のスマホを知ろう!」でした。
自分のスマホはどういうスマホなのか、バージョンや容量、空き容量、クラウド(インターネット上のサービス)の使用状況などを確認しました。
2回目からは、とにもかくにも「バックアップ」です。
スマホを落として壊してしまった。パスワードがわからない。うっかりデータを削除してそのことに気付かず時間が経ってしまった。・・・etc
電子機器は繊細です。
消えてしまう時はあっという間に目の前から消えてしまうのです。
データが1か所にしかないなんて想像するだけでもゾッとしますね。
大切な思い出の写真や動画がなくならないよう今すぐバックアップしましょう。
バックアップには、クラウド(インターネット上のサービス)を利用する、パソコンに保存する、USBメモリなどを使う、デジタルフォト・アルバム(代表的なのが「おもいでばこ」)を使うなどいろいろな方法があります。
まずは、スマホだけで今すぐできるバックアップ方法として、クラウド(インターネット上のサービス)を利用する方法をご紹介します。
写真や動画のバックアップに最適なクラウドサービスは、iPhoneを使っている人は「iCloud写真(左のアイコン)」、Androidを使っている人は「Googleフォト(右のアイコン)」です。
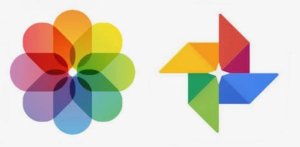
iCloud(アイクラウド)
Apple製品(iPhone)にはiCloudというクラウドサービスが用意されています。
iCloud写真をオンにすれば、写真・動画データがインターネット上に保存されます。
5GBまでが無料でそれ以上になると有料になってしまいますが、iPhoneを使っている人はこのサービスを利用するのが最も簡単な方法です。
① ホーム画面の〔設定〕をタップします。
② いちばん上のお名前をタップします。
③ 〔iCloud〕をタップします。


④ 〔写真〕をタップします。
⑤ 〔iCloud写真〕がオンにします。
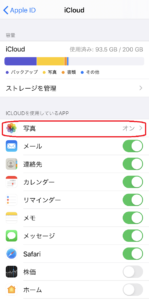
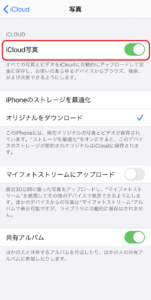
この時、iPhoneの容量が小さい場合は〔iPhoneのストレージを最適化〕を選択します。iCloudにオリジナルサイズの写真が保存され、iPhoneには小さいサイズの写真が表示されるので容量の節約ができます。iPhoneの容量に空きが十分ある場合は〔オリジナルをダウンロード〕を選択しましょう。
5GBまでは無料ですが、5GBはすぐいっぱいになってしまいますね。
料金は、50GBまでが月額130円、200GBまでが月額400円、2TBまでが月額1,300円です。
支払い方法は、クレジットカード/デビットカード、キャリア決済、iTunesカード(プリペイドカード)の3つがあります。
キャリア決済とは、ドコモ、au、ソフトバンクのスマホで、「ID」、「パスワード」、「暗証番号」を入力すると決済ができ、携帯電話の利用料金とまとめて支払うことができるサービスです。クレジットカードを持っていない人やクレジットカードの利用に抵抗感のある人には便利な方法ですが、あらかじめIDを取得しておく必要があります。確認してみましょう。
iTunesカードは、コンビニなどで購入できるプリペイドカードです。

裏面のシールを剥がして、〔App Store〕→〔右上の人のアイコン〕→〔ギフトカードまたはコードを使う〕→〔カメラで読み取る〕とタップしていき、コードを読み取ります。

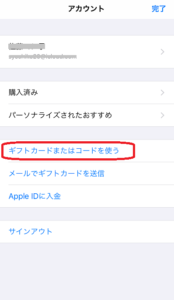
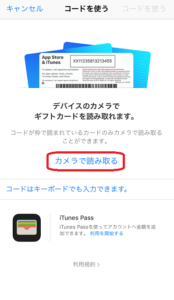
すぐに読み取りが完了して、購入したカードの金額がチャージされます。Apple IDのパスワードを要求されますのでわかるようにしておきましょう。
月々の利用料金がチャージされた金額から引かれていきます。チャージ金額が少なくなったらまたiTunesカードを購入してきて上記の方法でチャージすると、残金に加算されます。
iPhoneでの料金発生について詳しく説明しましたが、有料アプリのダウンロードや音楽の購入、ビデオレンタルなどで利用するシーンもあるかと思います。スマホを使う楽しさが広がりますので、使えるようになりましょう。
Googleフォト
Googleが提供するクラウドサービスです。サイズに上限(写真1600万画素、動画1080p)はありますが、無料で容量無制限で利用できます。
Androidの人はGoogleフォトがスマホに入っているかどうかアイコンを確認しましょう。ほとんどのAndroidスマホにあらかじめ入っているかと思いますが、もし見つからなかったら、Playストアからダウンロードします。
Googleフォトは、iPhoneの人でもApp Storeからアプリをダウンロードすれば利用できます。
利用するには、Googleアカウントが必要となります。
※設定方法などはこちらの記事を参考にしてください。
・Googleフォトでスマホの空き容量を増やす https://www.pasocoop.jp/single-post/20180623
注意すべき点は、〔削除〕です。
スマホのGoogleフォトで写真を選択して削除すると、スマホ本体にある写真(ギャラリーやアルバム内の写真、iPhoneだと写真アプリの写真)も削除されます。
逆にスマホ本体の写真を削除してもGoogleフォトの写真は削除されません。もし、スマホ本体の写真を削除したらGoogleフォトの写真も消えてしまったということがあったら、その写真はまだ完全にGoogleフォトにアップされていなかったということになります。
安全にGoogleフォトに写真をバックアップし、スマホ本体の写真を削除して空き容量を増やしたい場合は、検索ボックスの左にある〔メニュー(三本線)〕をタップして、〔空き容量を増やす〕」をタップします。バックアップ済みの写真や動画を検出して空き容量を増やすかどうか聞いてくるので、良ければ〔空き容量を〇%増やす〕をタップします。iPhoneのGoogleフォトの場合は〔削除(〇〇個)〕をタップします。
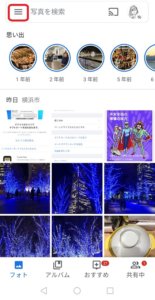
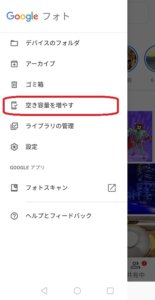
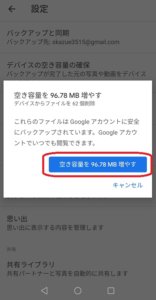
その他のクラウド
OneDrive(ワンドライブ)
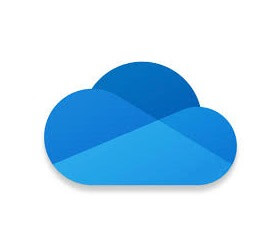
OneDriveはMicrosoftのクラウドサービスです。
Office365(月額でExcelやWordなどのOfficeを利用するサービス。サブスクリプションと言います)を利用している人は、1TBまで追加料金なしで写真や動画をバックアップできます。
Office365を使用していないWindowsユーザーでもOneDriveは利用できますが、無料なのは5GBまでとなっています。
こちらのサイトをご参照ください。
https://www.microsoft.com/ja-jp/office/homeuse/scenario-onedrive01.aspx
Amazon Photos(アマゾンフォト)

Amazon Photosはアマゾンのクラウドサービスです。オリジナルサイズの写真を無制限でバックアップしてくれますが、Amazonプライム会員になる必要があります。すでにAmazonプライム会員なら利用する価値ありですね。
こちらのサイトをご参照ください。
https://www.amazon.co.jp/b?ie=UTF8&node=5262648051
スマホには写真以外にも連絡先やスケジュールなど、消えてしまっては困るデータがあります。
スマホ全体のバックアップについては「パソプラhttps://www.pasocoop.jp/」の記事を参考にしてください。
・バックアップ|iPhone&iPad https://www.pasocoop.jp/single-post/20191223
・バックアップ|Androidスマホ https://www.pasocoop.jp/single-post/20191224
クラウドサービスは他にもありますが、代表的なものをご紹介しました。
まずは、クラウドにバックアップできましたか?
バックアップしたからといって安心しないでくださいね。
バックアップは安全を考えてもう1か所にも取るようにしましょう。
次回はパソコンにバックアップする方法をご紹介します。
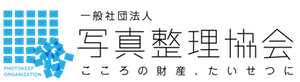
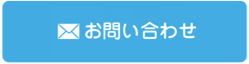
 写真整理アドバイザー
写真整理アドバイザー