投稿日:
 【スマホの写真大丈夫?】Part4.バックアップ―その3『Android+Windowsパソコン』
【スマホの写真大丈夫?】Part4.バックアップ―その3『Android+Windowsパソコン』
こんにちは!
フォトシェルジュの柴田和枝です。
スマホの写真がある日突然消えてなくなったら‥と想像してみた時に青ざめてしまう人はいませんか?
スマホの中が写真で溢れそう‥という人も、バックアップをして備えましょう!
バックアップには、クラウド(インターネット上のサービス)を利用する、パソコンに保存する、USBメモリなどを使う、デジタルフォト・アルバム(代表的なのが「おもいでばこ」)を使うなどいろいろな方法があります。
今回は、Androidユーザーが写真や動画をWindows10のパソコンに保存する方法をご紹介します。
※Androidは機種によって操作や表示名が異なる場合がありますので、ご了承ください。
1 フォトを使う
iPhoneでご紹介したのと同じように、AndroidスマホでもWindowsに標準で搭載されているアプリ「フォト」を使って写真や動画を取り込むことができます。
①スマホとパソコンをUSBケーブル(充電の時に使用しているもの)で接続します。
②スマホの画面が以下のように表示されたら、〔写真を転送〕もしくは〔ファイル転送〕をタップします。
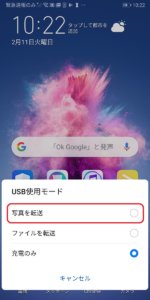
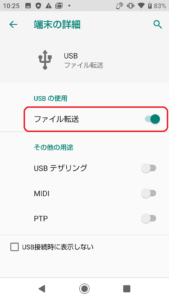
③〔フォト〕を起動します。
④〔インポート〕をクリックし、〔USBデバイスから〕をクリックします
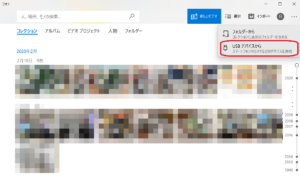
※接続した際に表示される「選択してこのデバイスに対して行う操作を選んでください」の画面の〔写真とビデオのインポート〕をクリックしてもOKです。
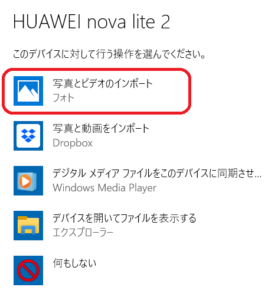
⑤インポートする項目の選択が表示されます。すべて選択してもいいし、取り込みたい項目だけを選んでもOKです。選択したら、〔選択した項目のインポート〕をクリックします。
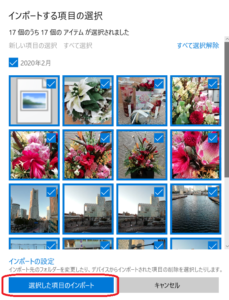
⑥写真や動画がフォトに取り込まれます。※枚数が多いと時間がかかります。
⑦フォトに取り込まれた写真や動画ファイルは、ピクチャフォルダーに月別のフォルダーが自動的に作成され、保存されます。
2 エクスプラーラーを使う
Androidとパソコンをケーブルで接続して、「フォト」を使わずに「エクスプローラー」で写真や動画をパソコンに取り込んでみましょう。
①スマホとパソコンをUSBケーブル(充電の時に使用しているもの)で接続します。
②スマホの画面は、〔写真を転送〕もしくは〔ファイル転送〕をタップします。
※「フォト」が起動したら閉じます。
③エクスプローラーを起動して、表示されているスマホをダブルクリックします。
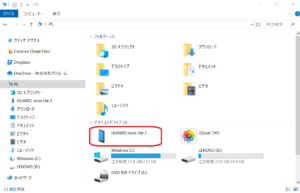
④〔内部ストレージ〕>〔DCIM〕>〔Camera〕とダブルクリックして開きます。
※機種によって表示名が異なる場合があります。
⑤保存されている写真や動画が表示されます。〔すべて選択〕をクリックしてコピーし、ピクチャフォルダーに新しいフォルダーを作成して貼り付けましょう。
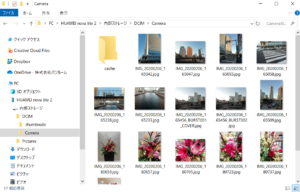
3 SDカードからパソコンにコピーする
Androidスマホは、ほとんどの機種でSDカードが利用できます。スマホ本体の容量不足を補ったり、バックアップを取ったりするために利用します。
自分のスマホにSDカードが入っているかどうか確認しましょう。
ホーム画面から〔設定〕をタップして、〔ストレージ〕をタップします。SDカードが入っていれば、〔メモリカード〕、〔SDカード〕などが表示されます。
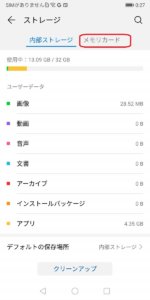
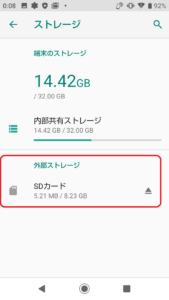
〔メモリカード〕、〔SDカード〕をタップして保存内容を確認しましょう。
機種によっては、SDカードを挿入した時点で写真がSDカードに保存される仕様のものもあれば、内部ストレージから自分でSDカードに転送・コピー・移動するものもあります。
SDカード内に写真や動画が保存されたことを確認できたら、スマホの電源を切ってSDカードを取り出しましょう。
スマホの使われているSDカードは小さいので、アダプターに挿して通常の大きさのSDカードにするか、microSDカードが取り込めるカードリーダーなどを使用してパソコンに取り込みます。

4 Googleフォトからダウンロードする
Googleフォトを利用している場合は、パソコンのブラウザからGoogleフォトにアクセスして写真や動画をダウンロードする方法があります。
※ここではブラウザにGoogle Chromeを使用しています。
①Google Chromeを起動し、Googleにログインします。
②フォトを起動します。
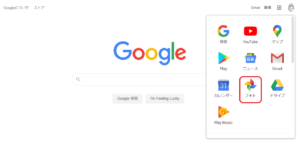
③ダウンロードしたいファイルを選択します。日付をクリックすると、その日付の写真がすべて選択されます。
④〔その他のオプション〕をクリックして、〔ダウンロード〕をクリックします。
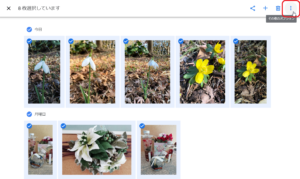

⑤ダウンロードフォルダーに「Photos.zip」というファイル名で圧縮されたファイルが保存されます。
⑥右クリックから〔すべて展開〕をクリックして解凍します。
「SDカードに入っているから大丈夫」、「Googleフォトを利用しているから大丈夫」と思わずに、パソコンをお使いの方は、パソコンにも保存しておきましょう。
大切な思い出の写真や動画のバックアップは、2か所以上に取っておくのが安心ですね!
Androidスマホは機種によって操作や表示名が異なるので、自分のスマホで戸惑われる方もいらっしゃるかと思います。全機種を試すわけにもいかずもどかしいのではありますが、この記事がヒントや手掛かりになれば幸いです。
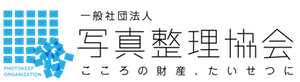
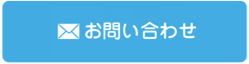
 写真整理アドバイザー
写真整理アドバイザー